縦式を起動すると最初に表示される画面では、iPhone、iPadのフォルダ内のファイルや、iCloud上のファイルを管理することができます。最初の画面の基本的な使い方はiOSのファイルアプリと同じ操作で使用できます。
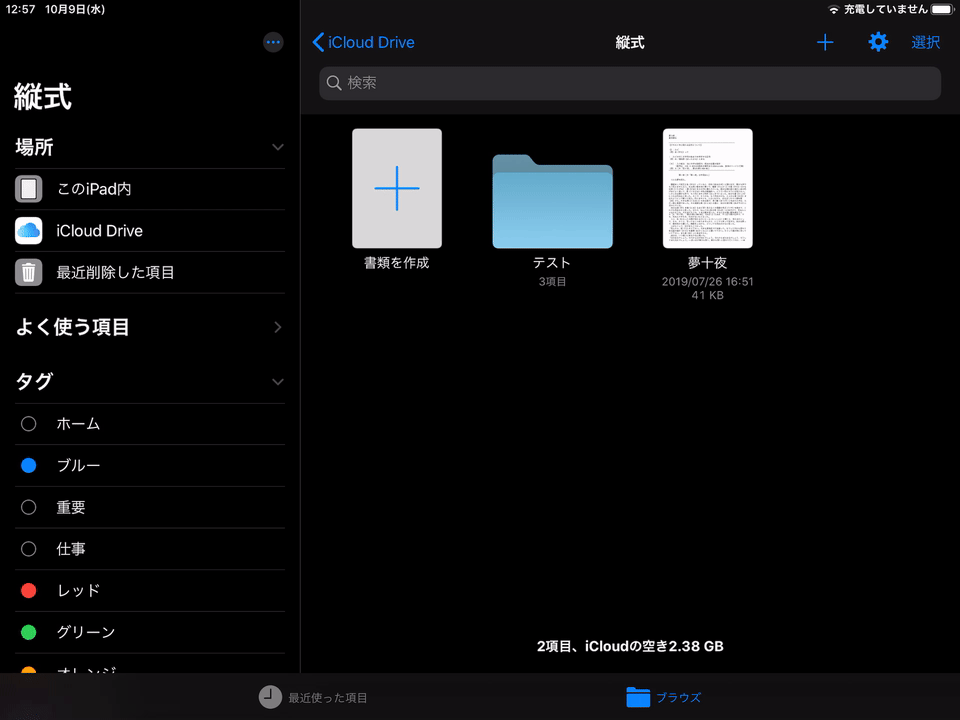
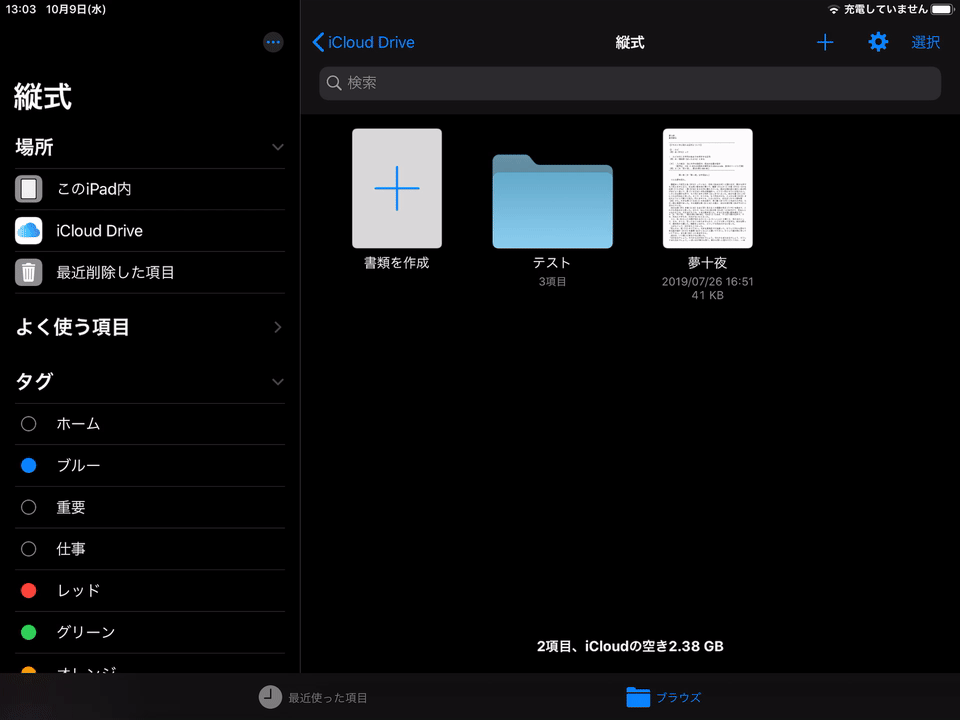
設定画面は、最初の画面の右上の歯車アイコンをタップして表示します。 設定画面では縦式が使うパラメーターや新規のテキストファイルの初期値を設定できます。また、ユーザーフォントのインストールや、App 内課金のアドオン設定、バックアップファイルの確認も行えます。ヒント:ファイル毎に設定可能なパラメーターはテキスト画面のファイルメニューのテキスト設定で行います。
+アイコンをタップすると新規のテキストファイルを作成して開くことができます。テキストファイルを開くとその内容がテキスト画面に表示されます。
既存のテキストファイルのアイコンをタップするとそのテキストファイルを開くことができます。テキストファイルを開くとその内容がテキスト画面に表示されます。
テキスト画面は、テキストファイルの内容を表示します。テキスト画面ではテキストを編集したり、テキストの内容をPDFや画像ファイルに出力することができます。

キーボードでテキストを編集するには、テキスト画面のテキスト表示領域をタップします。

キーボードをしまうには、テキスト画面の右上の「完了」をタップします。
テキスト画面の右上の「閉じる」をタップすると、テキスト画面を閉じて、最初の画面に戻ります。テキスト画面で編集した内容を保存するには、必ずテキスト画面を閉じてください。ヒント:縦式は編集内容を自動でファイルに保存しますが、テキスト画面を閉じないまま他のアプリやホーム画面に切り替えると編集内容が最後まで保存されずに縦式を終了する場合があります。
テキスト画面の左上からは操作メニューを表示します。左上のメニューからは、「取り消す」、「やり直す」、「検索」、「テキスト情報」、「目次」、「見出し」、「改ページ」、「センター寄せ」、「挿絵」、「文字パレット」が使えます。

中央上の小さなファイルアイコンとファイル名の表示領域をタップするとファイルメニューを表示します。 ファイルメニューからは、「テキストを開く」、「新規テキスト」、「テキストを保存」、「複製を別名保存」、「最近使ったテキスト」、「下書き一覧」、「テキスト設定」が使えます。
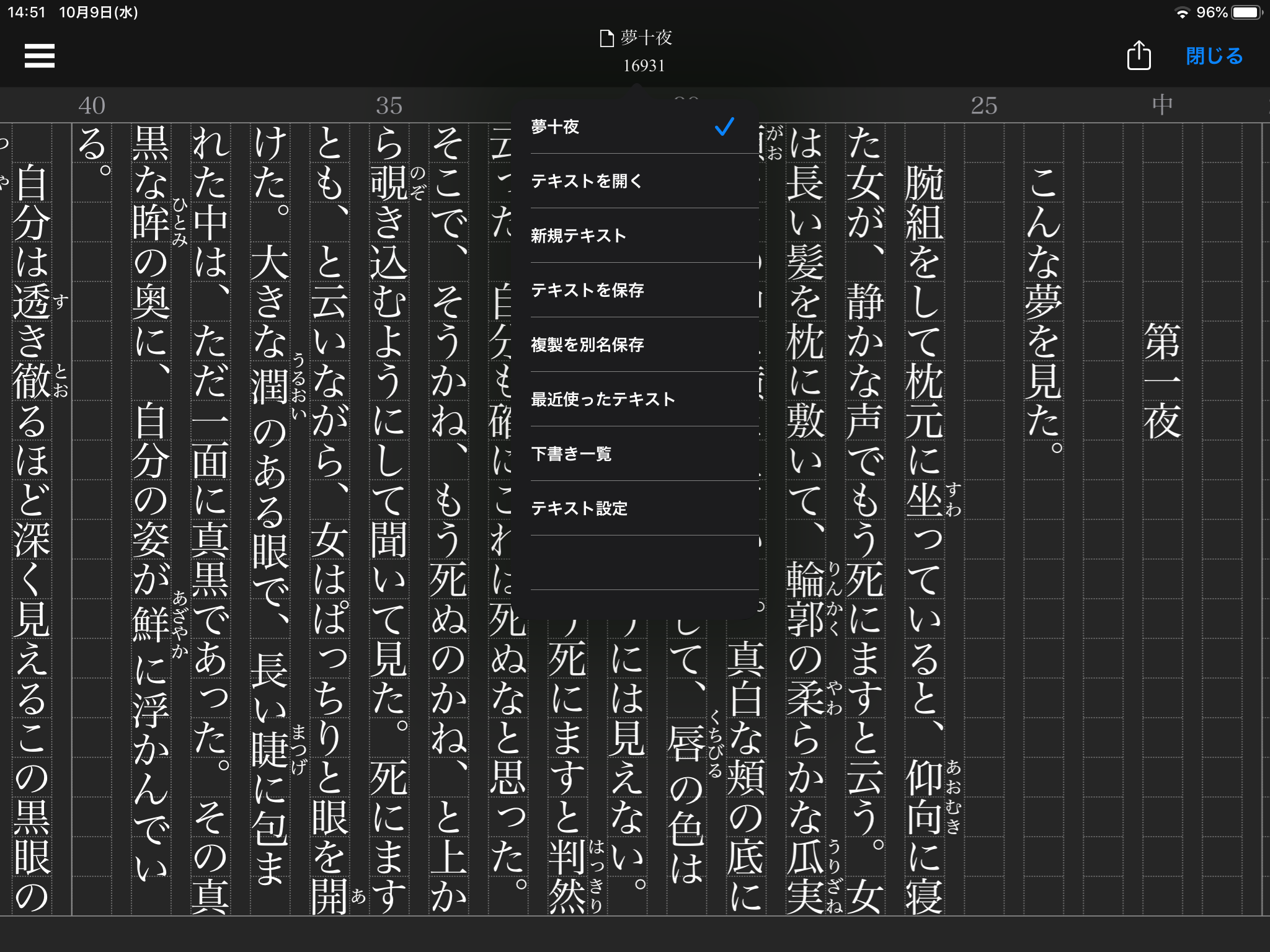
出力設定画面は共有アイコン(「閉じる」の左横のアイコン)をタップして表示します。 出力設定画面ではテキストの内容からPDFファイルや画像ファイルを作成して保存することができます。
最終更新日:2019.10.10
最初に戻るCopyright (C) 2010-2019 KAZUYUKI MITSUI.